Adding users to your UNV NVR allows you to customize exactly what people are able to see when operating your device, which can help protect your settings and the security of your device.
This tutorial assumes you have already completed the basic set up for your UNV NVR
Accessing and Configuring a New User
- Sign into your UNV NVR. To do this, start at the Live View screen of your NVR.
- Right Click Anywhere on Live View > Main Menu > Draw Pattern or Enter Password
- You will be taken to the main menu. Click on “System” and then navigate to the “User” menu. At the bottom of the screen, you will see a button labeled “Add”. Click there.
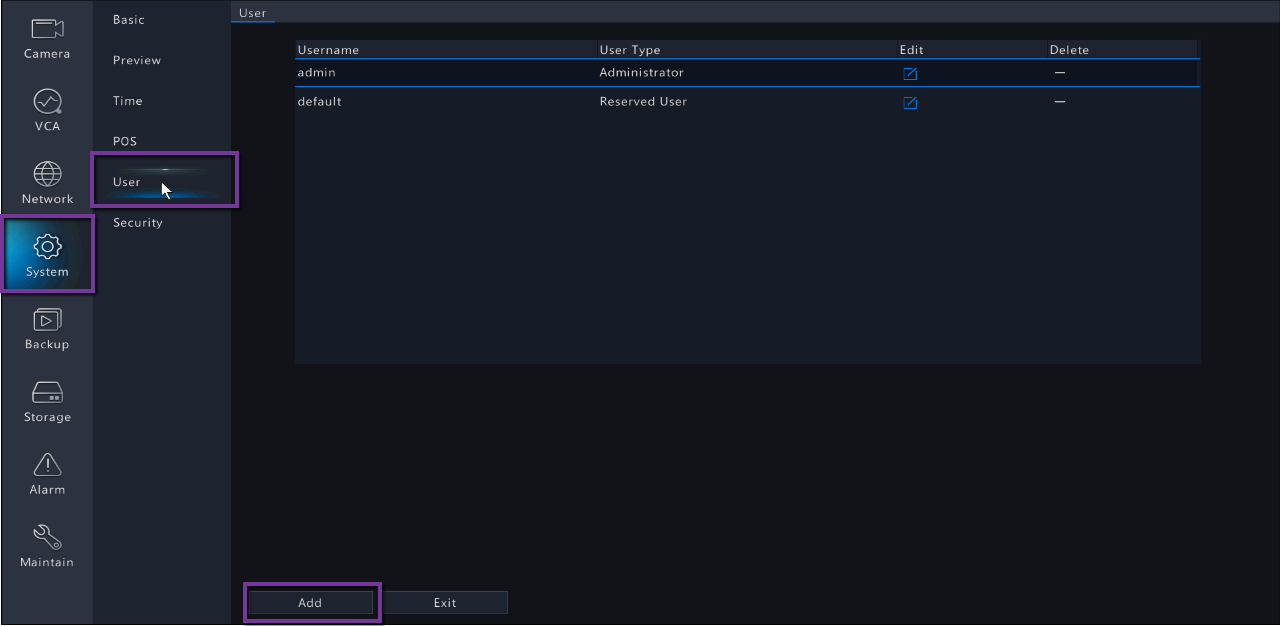
You will see a pop up menu with everything you need to configure your new user. From top to bottom:
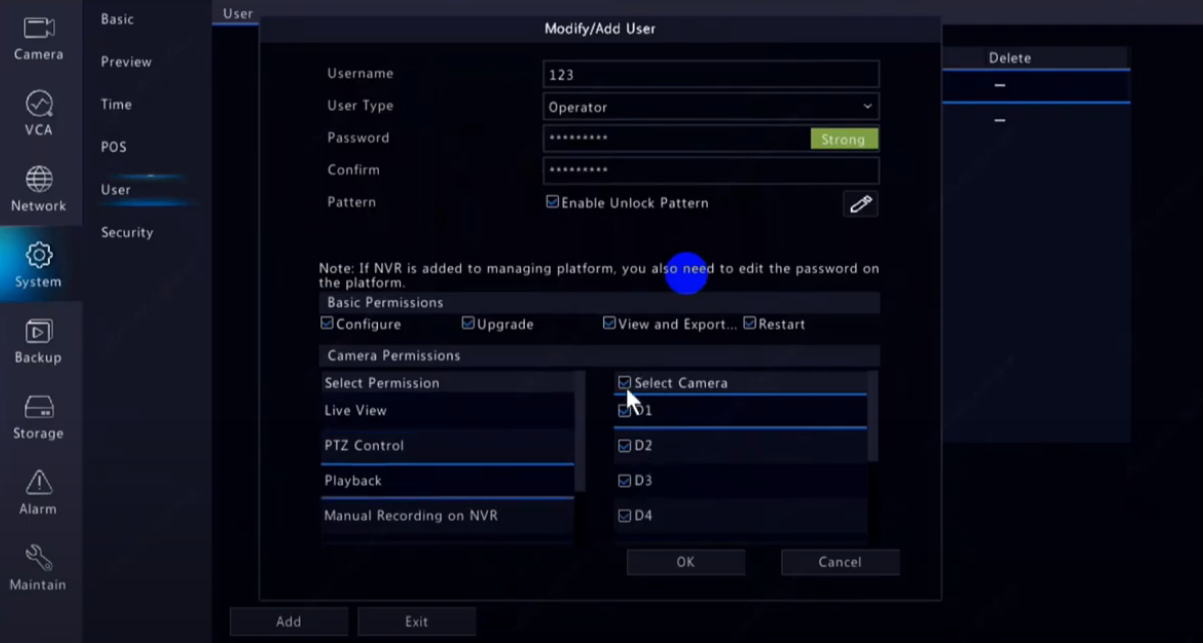
- Username: This is the username for the user you are creating. It can be whatever you'd like.
- User Type: This controls the general configuration for the user you are creating. You will notice that you cannot have more than one admin account.
- Operator: This is a user type that has permission to use the NVR configuration menu. Use this account type if you want your user to be able to change and configure your NVR through it's main menu. Please Note: You can customize exactly what permissions this user gets, but by default, the Operator type is used for tech support and configuration.
- Guest: This is a user type that has permission to ONLY view Live View and Playback on your NVR. You can customize exactly what cameras they can view. This is the recommended user for anyone that is only allowed to Live View and Playback your cameras.
- Password: This is the password that the new user will use to sign into the NVR. It must be considered a “STRONG” password. Once you have decided upon a strong password, you must retype it in the Confirm Password section.
- Pattern: As with the admin account, your user account can have it's own distinct lock pattern. This is where you can draw that pattern. Please note that the pattern MUST be distinct from other users, or there will be a conflict.
- Permissions: This menu allows you to configure permissions for your new user account.
-
- Basic Permissions:
- Configure: This allows the use of the main menu to configure the settings of the NVR. Only give this option to trusted users.
- Upgrade: This allows the user to update the firmware on the cameras and recorder. Only give this option to trusted users.
- View and Export...: This allows the user to view and export logs and configuration files. Only give this option to trusted users.
- Restart: This allows the user to restart the NVR. Only give this option to trusted users.
- Camera Permissions:
- Live View: This allows the user to view the Live View on certain cameras. You can choose either all cameras or specific cameras by selection the camera numbers on the right-hand side. Unselecting a camera will turn that camera into a blank square when this user is logged in.
- PTZ Control: This allows the user to move and zoom cameras that have the ability to do so. Only give this option to trusted users, as they will be able to adjust the position on motorized cameras.
- Playback: This allows the user to view Playback on certain cameras. ou can choose either all cameras or specific cameras by selection the camera numbers on the right-hand side. Unselecting a camera will force the error “You Do Not Have Permission” if the user tries to view playback.
- Manual Recording on from the NVR: This allows the user to override the recording schedule for your cameras and manually decide when a camera should record. Only give this option to trusted users.
- Basic Permissions:
-
Once you have completed the permissions for your new user, click the “OK” button on the bottom right-hand side. This will take you back to the User screen.
